Registration. Step 1
Registration. Step 2
Registration. Step 3
Registration. Step 4
Creation of a digital passport. Step 1
Creation of a digital passport. Step 2
Creation of a digital passport. Step 3
Creation of a digital passport. Step 4
Creation of a QR code. Step 1
Creation of a QR code. Step 2
Creation of a QR code. Step 3
QR code printing
Editing product information
Personal account settings

When concluding an agreement on the creation of digital passports for your organization, you must specify a working e-mail to which your personal account will be attached, and from which it will be convenient for you to work with goods. Immediately after the conclusion of the contract, we create a personal account for your company on the site realhalal.ml and you can log in to it through the button "authorization"

For the complete security of your account, after creating your company's personal account with a temporary password, you must create your own password. To do this, during the authorization process, you must click the "forgot password" button.
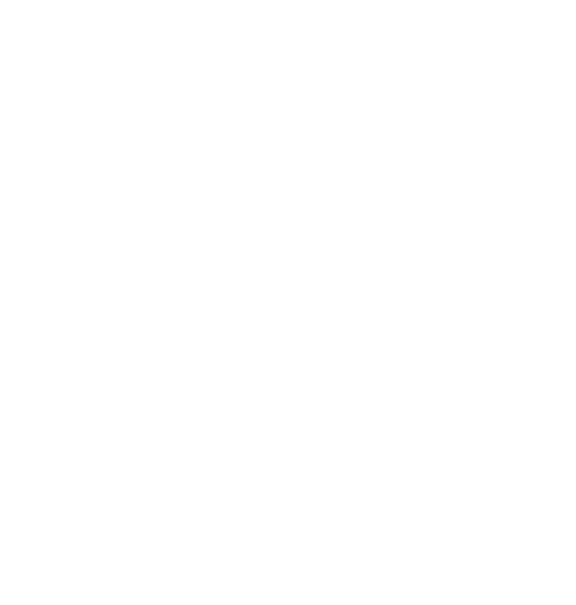
After that, you must specify the e-mail of your personal account and an email will be sent to your e-mail with a link, by clicking on which you can set a new password for your account.
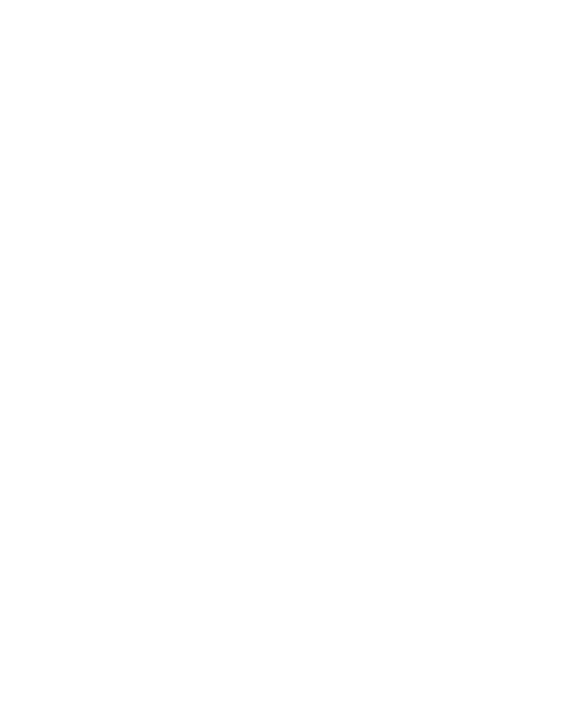
By clicking on the link provided in the letter, you can create your own password, with which you can then log in. Now only you will have access to your personal account.
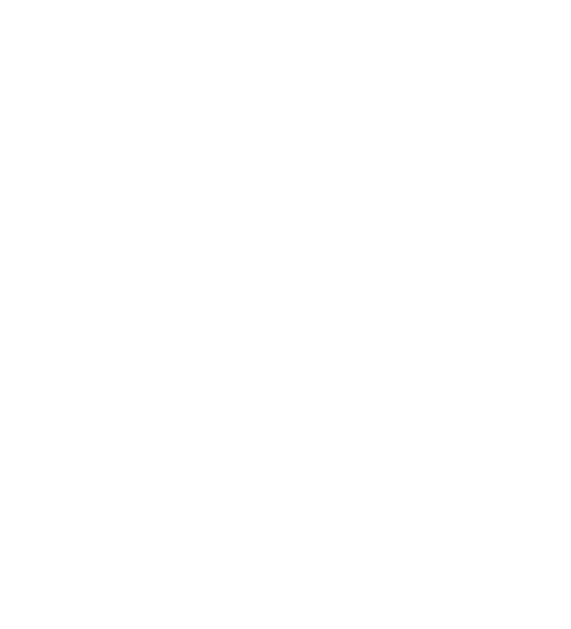
When you first logged in to your personal account, you see this page: there is no information about your digital passports here yet.
To the right of it there is a button "create new" - you need to click it in order to start creating your digital passports.
To the right of it there is a button "create new" - you need to click it in order to start creating your digital passports.

To create a digital passport, you first need to fill in the information on the product card for which you need a passport.
In the card, you can select the language in which you are creating the description of the product (the description can be in several languages), enter the name of the product, its photos (in icons with the "+" sign) and then fill in information about the properties of the product by clicking on the "+Property" button and adding their description. Properties may include: description, composition, weight, price, preparation method, and more.
You can add files and links to these fields, which can supplement information about the product in detail.
In the card, you can select the language in which you are creating the description of the product (the description can be in several languages), enter the name of the product, its photos (in icons with the "+" sign) and then fill in information about the properties of the product by clicking on the "+Property" button and adding their description. Properties may include: description, composition, weight, price, preparation method, and more.
You can add files and links to these fields, which can supplement information about the product in detail.
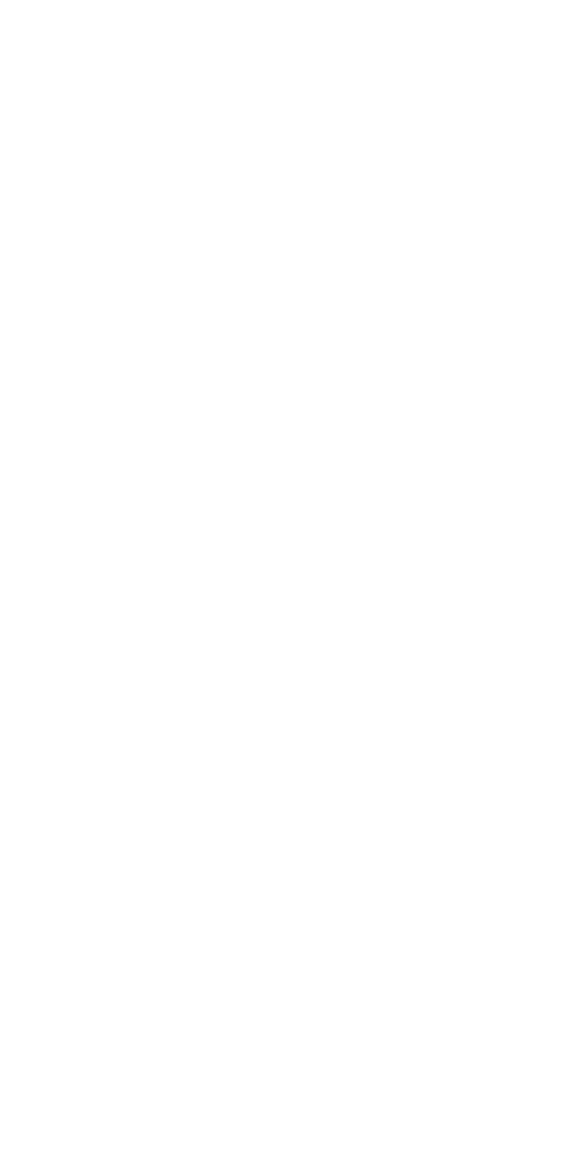
After filling in the information - click on the "save" button and the digital passport has been generated!
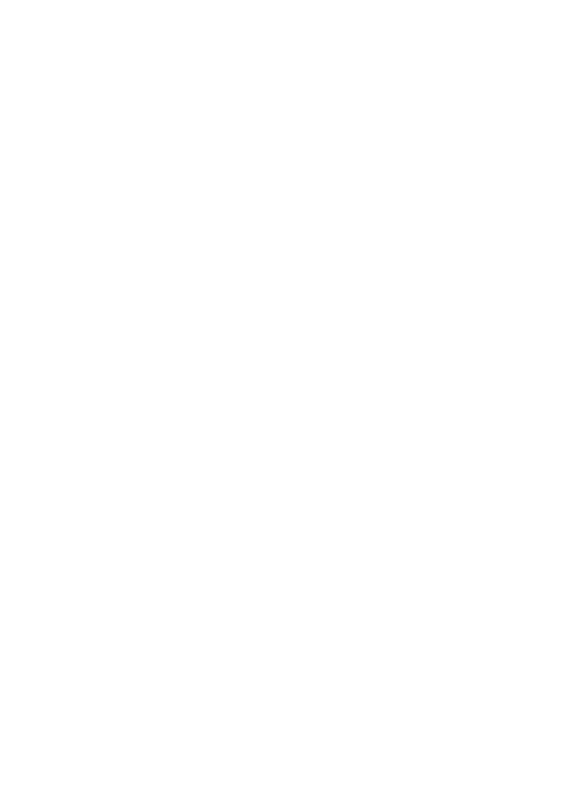
Now the passport is displayed in the main menu of your personal account.
However, the created digital passport is not yet attached to a specific item.
In order to create a passport for a specific product, you need to create its unique QR code - we will analyze this step in the next slide!
However, the created digital passport is not yet attached to a specific item.
In order to create a passport for a specific product, you need to create its unique QR code - we will analyze this step in the next slide!
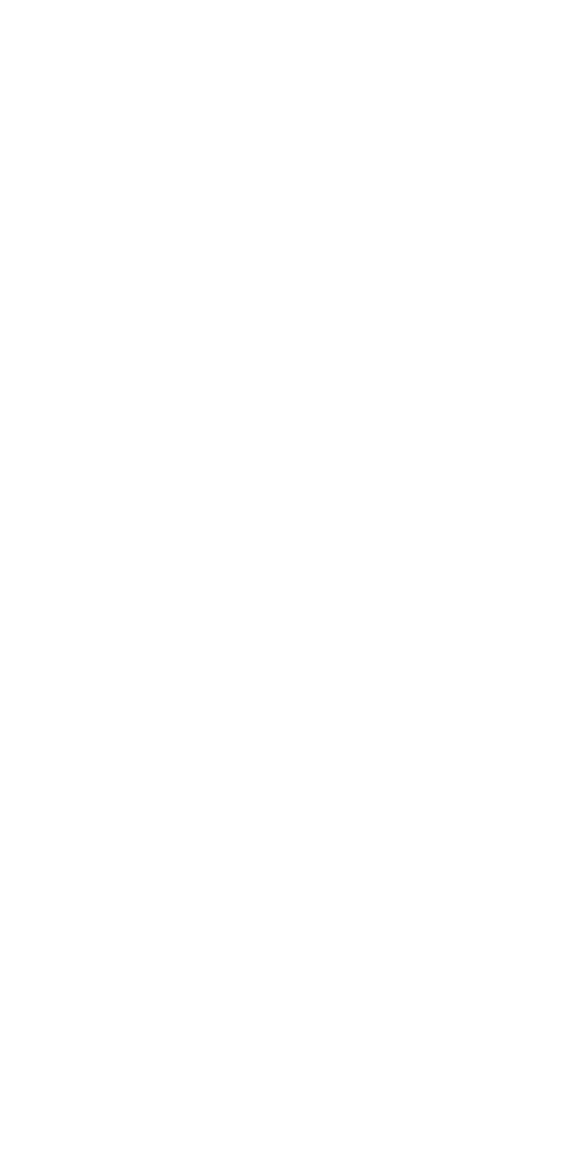
To do this, click on the product card and select the "+Create instances" button in the product menu
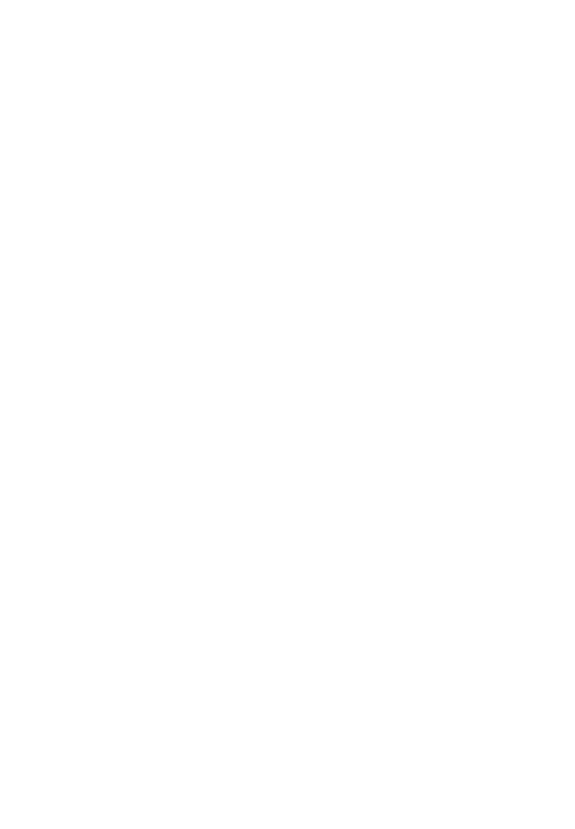
In the window that opens, you see the number of QR codes available for your company (underlined in red). The limit of their number is charged when creating your personal account. You can create an unlimited number of product cards, but the number of QR codes that can be used is determined by the terms of the concluded agreement.
Above you will see the field "specify the quantity" - here you need to write the number of QR codes needed to create, corresponding to the number of marked units of goods, respectively.
After that, click the "Create" button.
Above you will see the field "specify the quantity" - here you need to write the number of QR codes needed to create, corresponding to the number of marked units of goods, respectively.
After that, click the "Create" button.
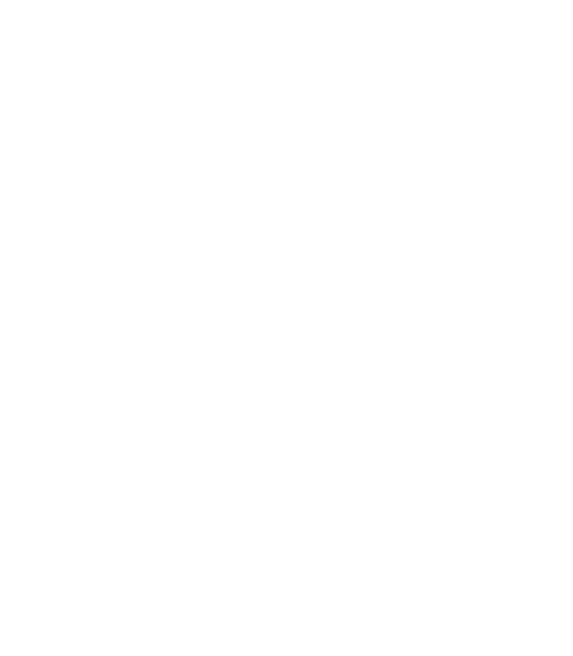
Now that you have created a QR code, it will always be stored in your personal account. You can view information on this QR code and the product on which it will be placed by clicking the "1 event" button.
In order to print the QR code and paste it on the product - click on the "download QR code" button
In order to print the QR code and paste it on the product - click on the "download QR code" button
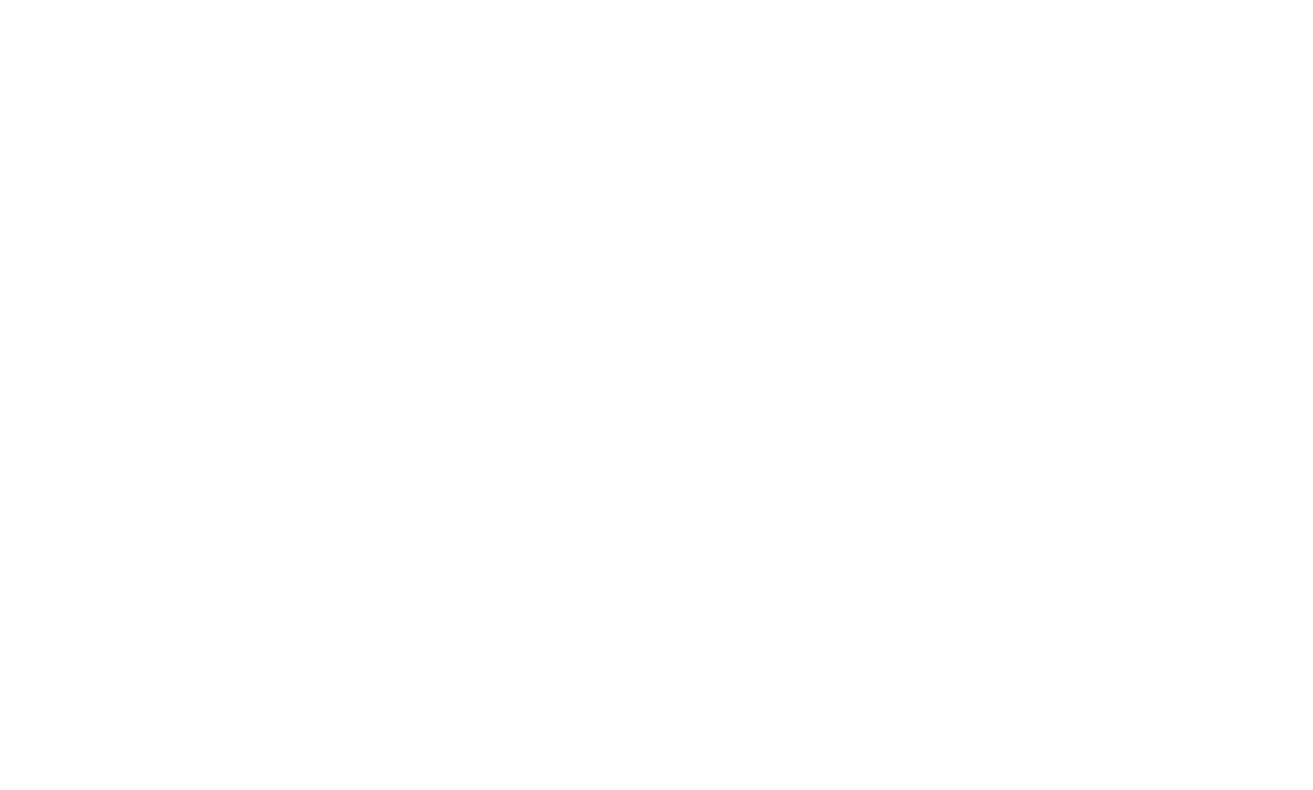
In this window, you have the opportunity to print a QR code (button circled in yellow) or download a QR code to your device (button underlined in green).
After the QR code is printed, apply it to the selected item. Now the product and its digital passport are a single whole!
You can always view the history of all scans of each marked product in your personal account.
After the QR code is printed, apply it to the selected item. Now the product and its digital passport are a single whole!
You can always view the history of all scans of each marked product in your personal account.

If you want to change the general information about the type of goods in the digital passport - click on the product card in the main menu (the menu will appear from the slide "Creating a digital passport. Step 3"), click the "edit" button.
You will have access to a page with editable information about the product.
After making the appropriate amendments to the text or attaching additional files, the changes will be saved automatically.
You will have access to a page with editable information about the product.
After making the appropriate amendments to the text or attaching additional files, the changes will be saved automatically.
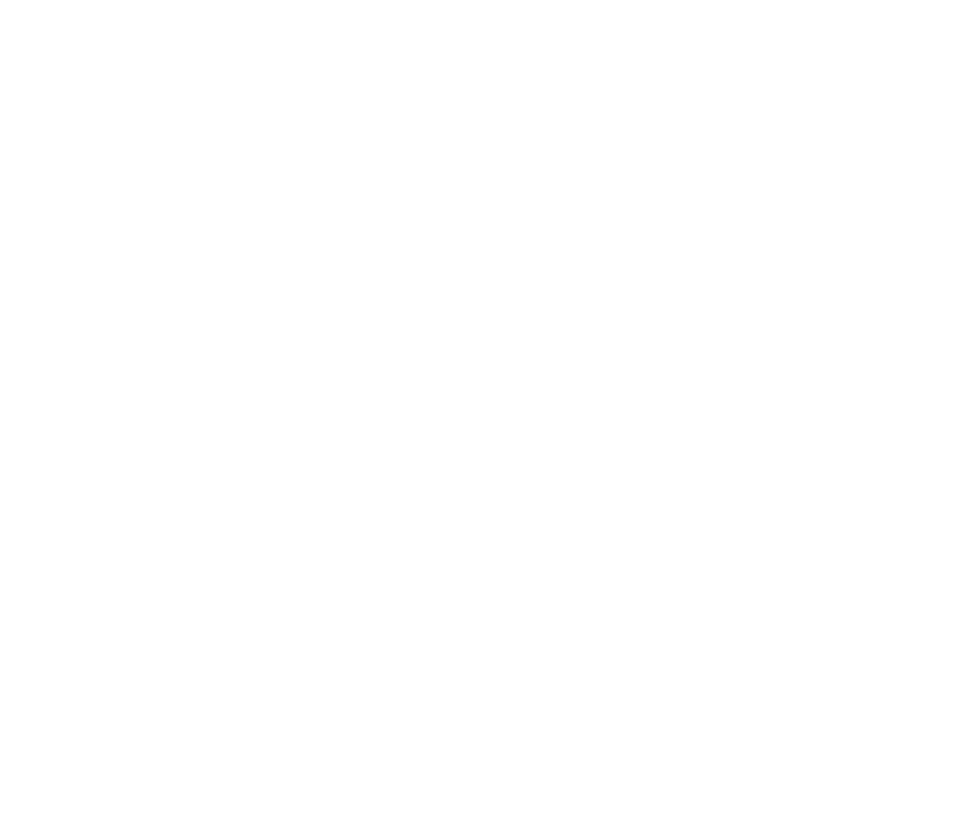
If you click on the round avatar in the upper right corner of the main menu, you can choose to enter the account settings or exit your personal account.
By selecting the settings menu - you can change the name of your personal account, password to it and see the number of QR codes available for you to create
By selecting the settings menu - you can change the name of your personal account, password to it and see the number of QR codes available for you to create